Example Mapping Quickstart
If you know all about Example Mapping and want to get stuck in then read on. Otherwise feel free to read a little more about Example Mapping.
Sign in to the Dashboard and click to create a new Example Map. You will be presented with a screen like this:
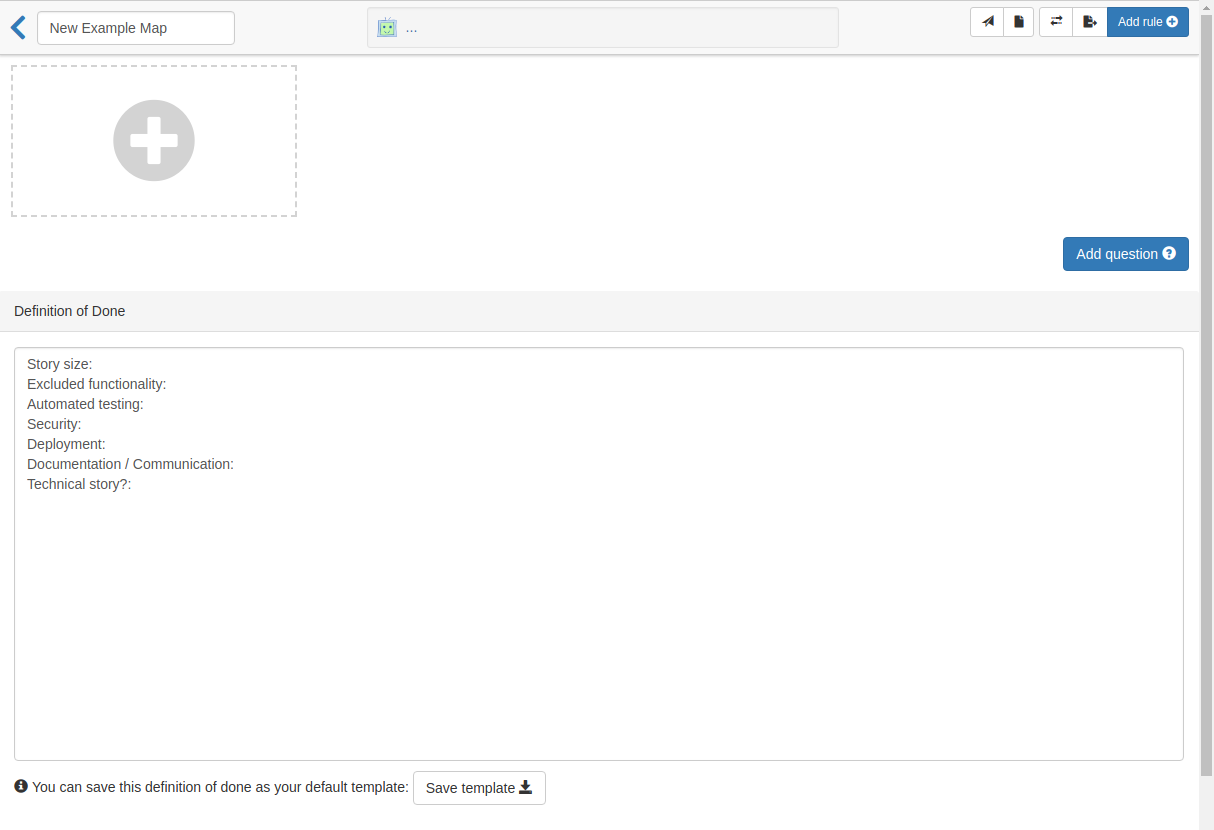
Add your first Rule
Click Add Rule at the top right to add your first Rule, or click the plus symbol in the first row. Enter the Rule text in the text area, for example "User can add a ticket to the cart":
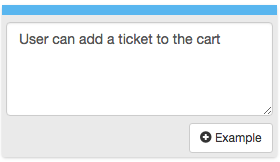
The + Example button below the Rule text allows you to add an Examples for this Rule. Click to create an Example and enter the text "User clicks to add ticket to cart. Page displays cart.". Note that it is possible to drag on the text area lower right hand corner to increase the size of the text area. Further Examples can be added by clicking the button below the first Example. These Examples will help to drive out further Rules.
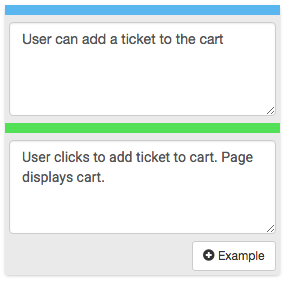
Add another Rule
You may find that some Examples you think of won't fit into the Rule, and this will be a good time to create a second Rule. For instance the Example "User selects ten tickets and clicks add to cart, only 5 are now available, user is shown a warning".
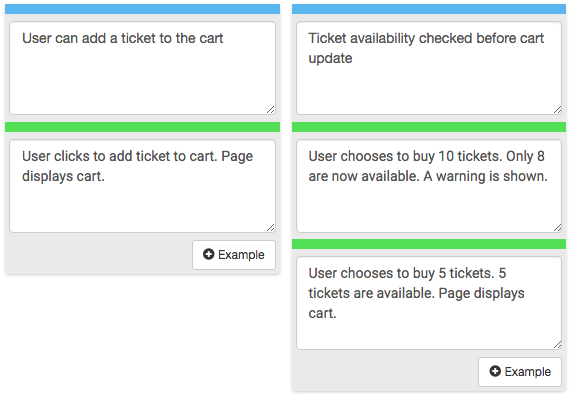
A second Rule has been created.
You can keep creating Examples for Rules, and adding further Rules until you have mapped out your feature. Rules and Examples can be deleted by clicking the wastebin button that appears at the top of each Rule or Example.
Reorder your rules
You can reorder your rules by dragging them within a row, or between rows.
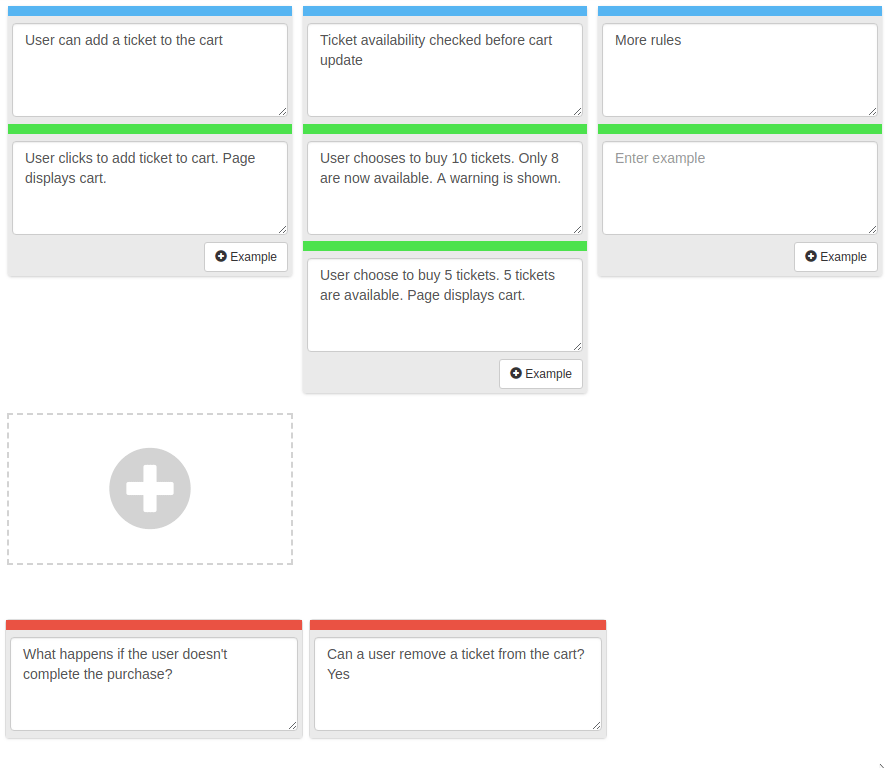
Add questions
During the course of Example Mapping a feature you will often come up with a question that can't be answered straight away, or a question where you want to capture the answer to enhance the clarity for all stakeholders. Click Add question to add a question below the Rules and Examples. Here is a sample question:
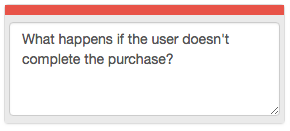
Questions can removed by clicking the wastebin icon that appears at the top of each question. You can add as many questions as you need.
Complete the Definition of Done
The Definition of Done section can be used to enter metadata about the feature. The built-in template includes fields such as size, excluded functionality, documentation required, which can be filled in or not as required.
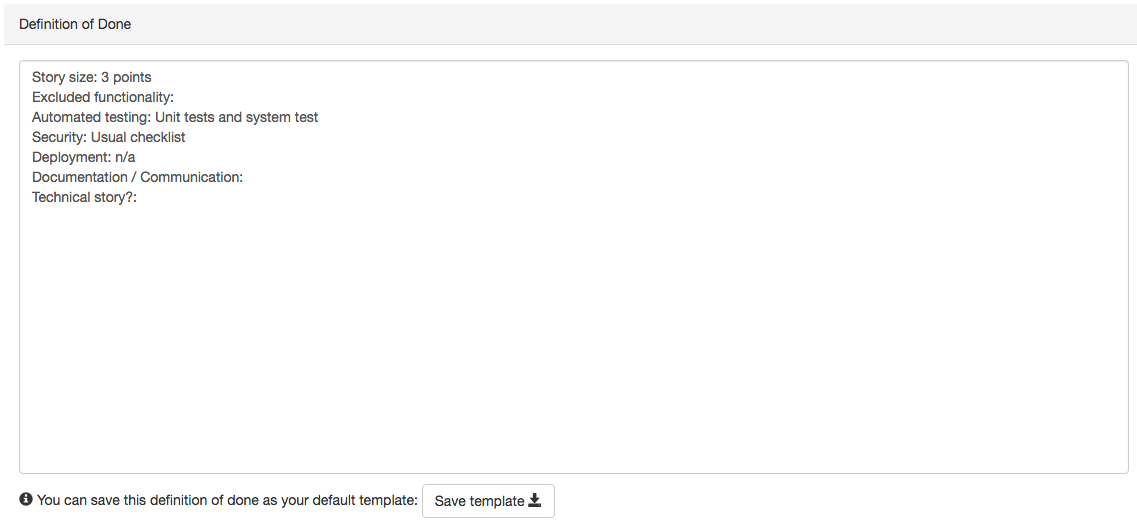
You can create your own Definition of Done template by editing the built-in template then clicking Save template. This will mean your new template will be used for all future Example Maps.
Export to clipboard
When you have finished mapping your feature you can export it all as markdown. Click Export at the top right, followed by Export to clipboard. The Rules, Examples, Questions and Definition of Done will be formatted as Markdown and copied to your clipboard.
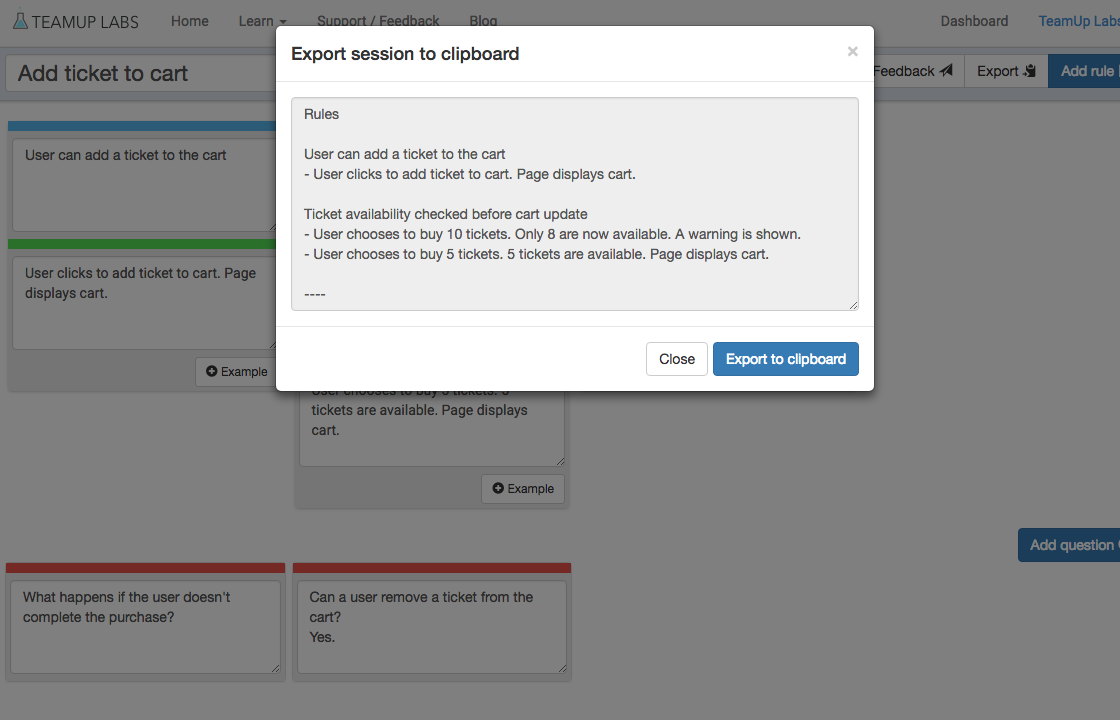
Example export: Rules User can add a ticket to the cart - User clicks to add ticket to cart. Page displays cart. Ticket availability checked before cart update - User chooses to buy 10 tickets. Only 8 are now available. A warning is shown. - User chooses to buy 5 tickets. 5 tickets are available. Page displays cart. ---- Questions What happens if the user doesn't complete the purchase? Can a user remove a ticket from the cart? Yes. ---- Definition of Done Story size: 3 points Excluded functionality: Automated testing: Unit tests and system test Security: Usual checklist Deployment: n/a Documentation / Communication: Technical story?:
The Markdown can be pasted into the project tool of your choice. In the future it may be possible to select different text formatting options.
Saving an Example Mapping session
All fields of your session are automatically saved on leaving that field. Your Example Mapping session will appear as you named it, with creation date and time, in your Dashboard.